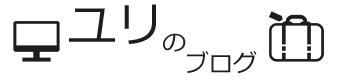【WordPress】WordPressでホームページやブログをつくってみたいと思ったら – 初めて作る方へ –
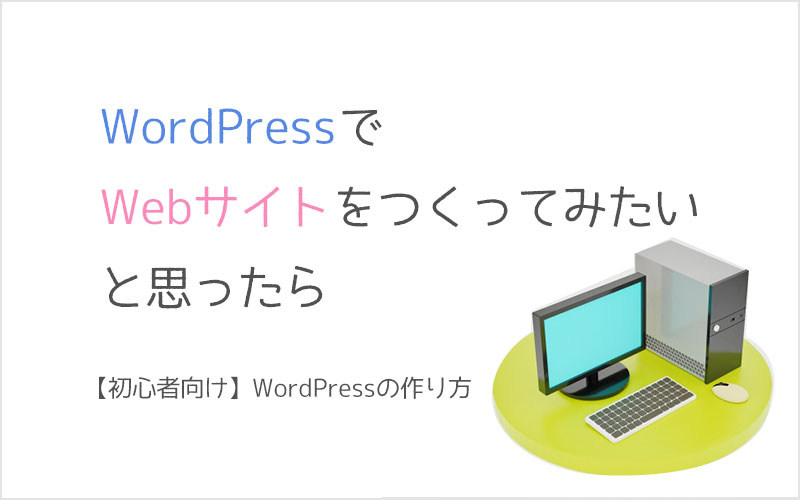
WordPressを使うと、意外と簡単にホームページやブログを作成できて、とても便利です。
WordPressでサイトを立ち上げること自体はそんなに難しいことではありません。
自分のブログを持ちたい、会社のホームページをもっと更新しやすくしたい。そんな思いをWordPressでWEBサイトを作ることで実現してみませんか?

作ってみると意外と簡単ですよ!
WordPressでホームぺージやブログをつくってみたいと思ったら
1.WordPressが動くレンタルサーバを契約する
WEBサイトはサーバにデータを置いて公開します。
WordPressは下記の仕組みが入ったサーバでなければ動きません。
- mysqlというデータベース
- PHPというプログラミング言語
大概レンタルサーバには入っている仕組みではありますが、 その都度その仕組みをバージョンアップしてくれるサーバを選んでおくといいと思います。
データベースやPHPは脆弱性(セキュリティの欠点)が見つかるとセキュリティを高めるために定期的に新しいバージョンが発表されます。
その発表に合わせて、WordPressもバージョンアップ版が発表されます。
データベースやPHPが都度バージョンアップしてくれるサーバでなければ、WordPressもバージョンアップさせることができなくなります。
するとセキュリティ的に問題が起きて、バージョンアップされた最新の機能を使うことも出来なくなってしまいます。
そのため、順次時代の流れに合わせて仕組みをバージョンアップしてくれるレンタルサーバだと便利なのです。
で? どうすればいいの??
個人的にはエックスサーバー![]() を選んでおくと、間違いないと思います。
を選んでおくと、間違いないと思います。

このブログのデータもエックスサーバに置いています。
エックスサーバーをお勧めする理由
- PHP/データベースやSSLなど随時アップデートしている。
- 利用者が多いので使い方をすぐ検索することができる。
- プラウザ表示が安定している。
- 値段がそこまで高くない。
利用者が多い、ということは、操作方法でつまづいたりしたときに、誰かに聞きやすいです。
使い方をブログにまとめている方も多いので、グーグル検索等で見つけやすくて助かります。
プラウザ表示が安定している、というのは、常に通常通りにWEB上で表示され続ける、という意味です。
たくさん写真やビデオファイルをホームページに載せると、転送量の多さからサーバによっては一時WEBサイトが表示されなくなる場合があったりします。
以前さくらのサーバで沢山写真をアップし過ぎてホームページがしばらく表示されなくなったことがありますが、エックスサーバを使っているとそういった場面に出くわしたことがありません。
普通にいつアクセスしても見ることができるということは大切ですよね。
他にも値段の安さでは、さくらのレンタルサーバ
また、表示速度最速をうたっている「ConoHa Wing」は容量も多くて注目されています。
さくらのレンタルサーバとロリポップは一番安いプランだとWordPressを動かす事ができないため、各プランを確認してから契約しましょう。
結局どれにしたらいいか迷う場合は、エックスサーバー
エックスサーバの一番安いX10プラン(利用料金1か月1,200円)
私もX10プランを利用しています。6ヶ月や年間契約をすると、1月あたりの金額が下がってお得です。
↓↓↓エックスサーバー
2.ドメイン名を取得する
ドメイン名を取得することは、プラウザでWEBサイトを開いたときに画面上部に表示されている「https://〇〇〇.com」「https://〇〇〇.jp」の 〇〇〇 を好きな文字に決めてWEB上で表示する許可を取る、ということです。
取らない場合は〇〇.xsrv.jp(エックスサーバの場合)と、サーバ名が後ろの方に表示されますが、企業やお店のホームページや、ご自身のブログを持つ場合、ドメインを取るのが一般的です。
ドメイン名を取る方法は、お名前.com
独自ドメインについては、お名前.comさんのページに詳しい説明がありました。
⇒⇒独自ドメインとは?
またドメイン名を取る流れは、下記のページで詳しく説明されています。
⇒⇒ドメイン名の取り方
尚、年間数百円ではありますが、独自ドメインを使い続けるには維持費用がかかってきますのでご注意ください。
⇒⇒ドメイン取得料金について
エックスサーバの場合、ドメイン名は1つ無料で付いてくるため、それを利用すると手間が省けますが、無料で付いてくるドメインは他のサーバに移すことが出来ません。
お名前comやムームードメインで取ったドメイン名は、サーバを他の会社に変えても使い続けることができます。
しばらくそのドメイン名を持ってWEBサイトを運営していると、グーグルにそのドメイン名は認知されてSEO的に有利になっていますが、そこでドメイン名を変えることになると勿体ないですよね。
そのために、ドメイン名はお名前.com
エックスサーバを利用する場合は、WordPressでサイトを作り始める前にドメイン名を取ってサーバ側に指定したほうがいいです。
というのも、エックスサーバでこのドメインを使う!と指定すると、サーバ上でそのドメイン用のフォルダを自動的に作ってくれて、そこにWordPressサイトのデータを置くほうが効率がいいからです。
3.ドメイン名をサーバに指定する
ドメイン名の取得が終わったら、サーバ側でこのドメイン名を使って表示するという指定を行います。設定方法は下記のページで丁寧な説明が載っていましたので、この説明に沿って作業を行うとスムーズに進むと思います。
⇒⇒エックスサーバーに他社の独自ドメインを設定する方法 〜大手レジストラ4社対応〜
ドメインの指定が終わったら早速WordPressをインストールしてみましょう!
4.簡単インストールでWordPressを設置
レンタルサーバーには大抵WordPressを簡単にインストールできる仕組みが用意されています。2・3回ボタンをクリックするだけでWordPressが使えるようになります!
↓↓エックスサーバの場合の簡単インストール方法はこちら↓↓
⇒⇒エックスサーバ WordPress 簡単インストール手順
※データベース名を把握しておきましょう!
はじめにWordPressを動かすにはデータベースを使うとお話しましたが、基本はデータベース1つに対して、WordPressは1つで動きます。
レンタルサーバの場合、複数のデータベースを使うことができますが、使うときはそれぞれのデータベースに名前を付けて、その名付けたデータベースとWordPressを結び付ける必要があります。
簡単インストール機能を使うとデータベースの名付けとWordPressへの結び付けまで勝手にしてくれます。
勝手にデータベース名を振り分けてくれるので、データベース名を知らなくてもWordPressは出来上がるのですが、なにかトラブルが起きた時、どのデータベースで動いているか知らないと対処できない場合があるので、データベース名はコントロールパネルから確認してメモしておくと安心です。
5.テーマをインストールする
次はテーマをインストールします。テーマとはホームページやブログのデザインや仕組みのセットのことです。
WordPressという基本の仕組みの上に、あらかじめ見栄えのするデザインと新着情報やブログを更新しやすくする仕組みのセット=テーマを動かします。
テーマは無料で使えるものや有料のものがあります。
ブログにおすすめのテーマ
Cocoon
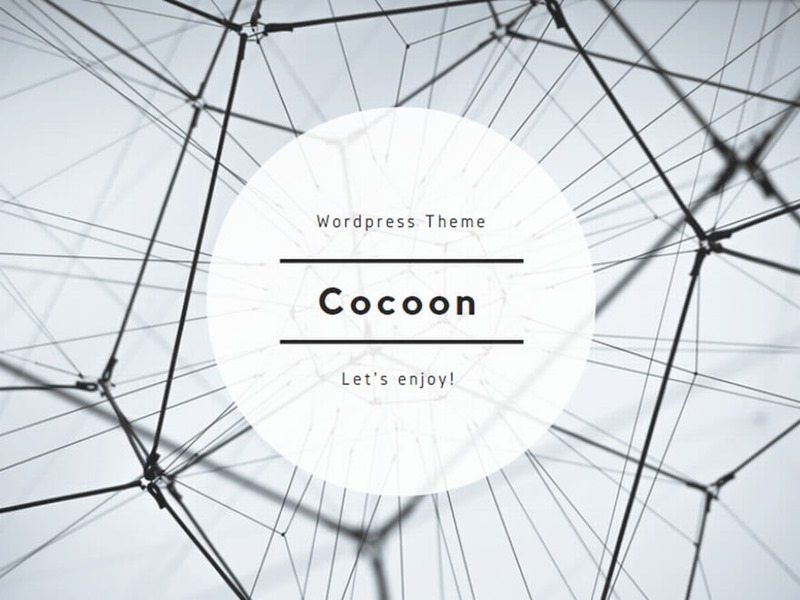
まずは無料でブログを作ってみたい!という方には、Cocoonをおすすめします。
基本的にすっきりしたシンプルなデザインが多く、後でカスタマイズしやすく作成されています。 ⇒⇒Cocoonインストール方法はこちら
Cocoonテーマをインストール後に、WordPressの管理画面へログインすると、ダッシュボードという画面が最初に開きます。
そのダッシュボード画面左側メニューの「Cocoon設定」から全体のデザインを変えたりロゴを変えたりすることができます。
簡単に行うことができて更新するのが楽しくなってくると思います。
吹き出しを簡単に足すことができたり、h2タグを入力すると自動で目次が作成されたり、セキュリティ関連機能も標準搭載されています。
これが無料なの??と思うくらい機能が充実しています。色々機能があるので試してみて楽しんでみてください。
またこちらは有料にはなりますが、JlNやSANGOというテーマも人気があります。使われてる方も多いので検索すると沢山使い方の説明を見つける事ができるので、おすすめです。
コーポレートサイトにおすすめのテーマ
Lightning
コーポレートサイトをWordPressで作りたい場合は、Lightningをおすすすめします。
キャッチコピーが、「3分で企業サイトができる!」というくらい、簡単にインストールできて簡単にカスタマイズできます。
株式会社Vectorが制作している無料WordPressテーマで、WordPress公式テーマなのでWordPressの管理画面から簡単にインストールできます。
⇒⇒クイックスタートはこちら
⇒⇒Lightning公式のデモサイトはこちら
有料版のLightning Proを購入すると更に豊富なデザインスキンが手に入ります。
Sydney
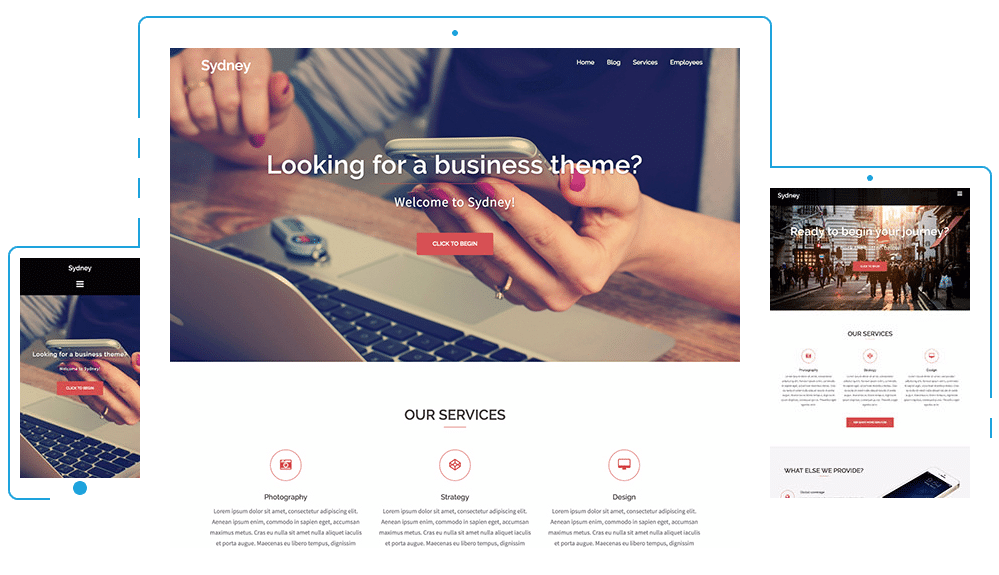
他にもSydneyというテーマもおすすめです。
背景画像を画面いっぱいに画像を表示して写真が入れ替わるカッコいいWEBサイトが作成できます。
操作はElementorというプラグインをインストールして修正を行います。ドラッグ&ドロップで修正が簡単です!
⇒⇒Sydneyクイックスタートガイドはこちら
OnePress
OnePressというテーマもおすすめです。Onepressについてはインストールとカスタマイズ方法を記事にまとめましたので使ってみようかなと思う方は参考に読んでみてください。
(セクションの中の要素の配置を変えたい、あるいはセクションの順序を入れ替えたい場合は有料のOnepress Plusの購入が必要になる場合があります。)
あわせて読みたい
【WordPress】OnePressテーマ活用方法まとめ1-インストール編【WordPress】OnePressテーマ活用方法まとめ2-カスタマイズ編
【WordPress】OnePressテーマ活用方法まとめ3-子テーマでカスタマイズ・有料版OnePress Plus編
yuri-lifestyle.com
6.まとめ
WordPressでWEBサイトを作成するには以下の流れで行うと完成します。テーマのインストールまで進んだら、早速ホームページやブログをどんどん更新して自分流のWEBサイトを楽しんでみましょう!!
最後まで読んでいただいて、ありがとうございました!