Adobe Acrobat Pro DCでPDFをテキスト認識できない時の対処法(OCR)
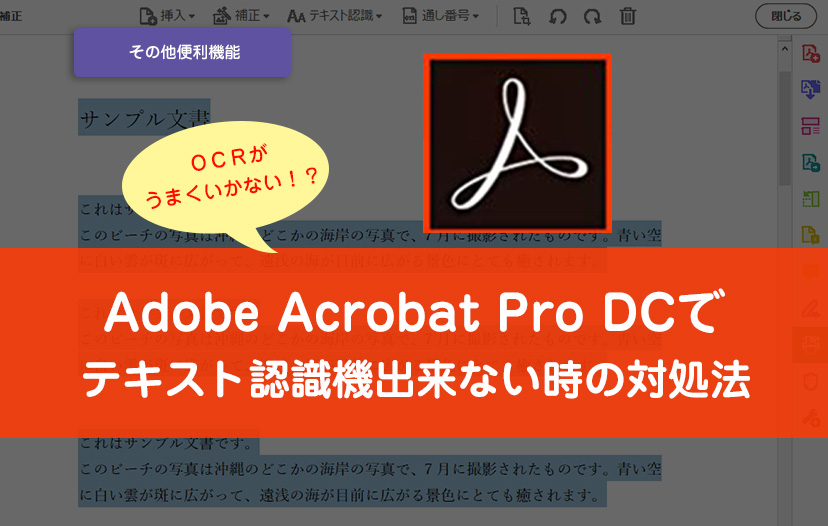
スキャンデータや画像から文字を読み取りテキストに変換するOCRという技術がありますが、AdobeのAcrobat Pro DCにはOCRの技術がついています。
(公式サイトの説明はこちら)
しかし、PDFを一旦画像化しないとテキスト認識できない場合があったりと、少しコツが必要な場合もあります。
若干読み取り間違いはありますが、PDFの原稿を見ながらイチから手打ちをするよりは、
はるかに効率が良いので、そのちょっとしたコツを紹介します。
えーOCR効かへんしーまじでー全部手打ち??ってなる前に、一度お試しください。
Adobe Acrobat Pro DCでPDFをテキスト認識できない時の対処法
1.PDFをAcrobat Pro DCで開き、スキャン補正を選択
PDFをAcrobat Pro DCで開き、スキャン補正を選択。
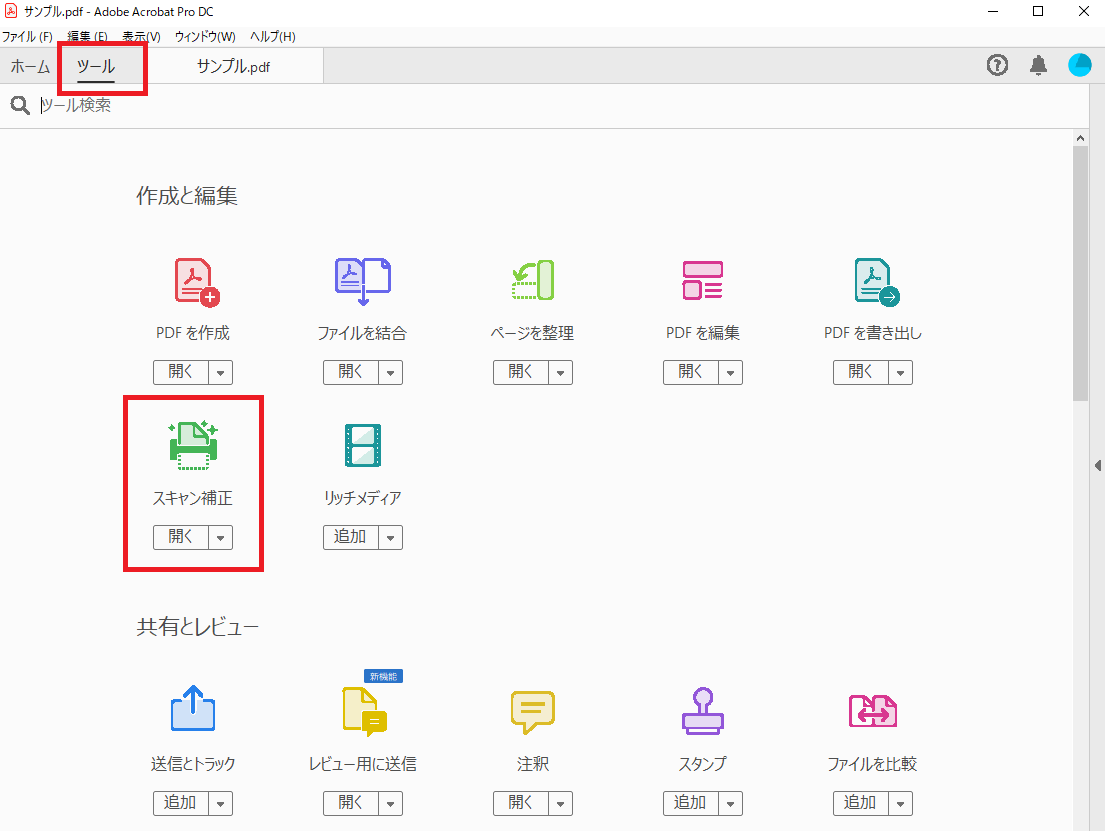
画面上部にスキャン補正というメニューが現れます。
2.Acrobat Pro DCでスキャン補正後、テキスト認識を選択
中央部分の「テキスト認識」→ このファイル内を選択。
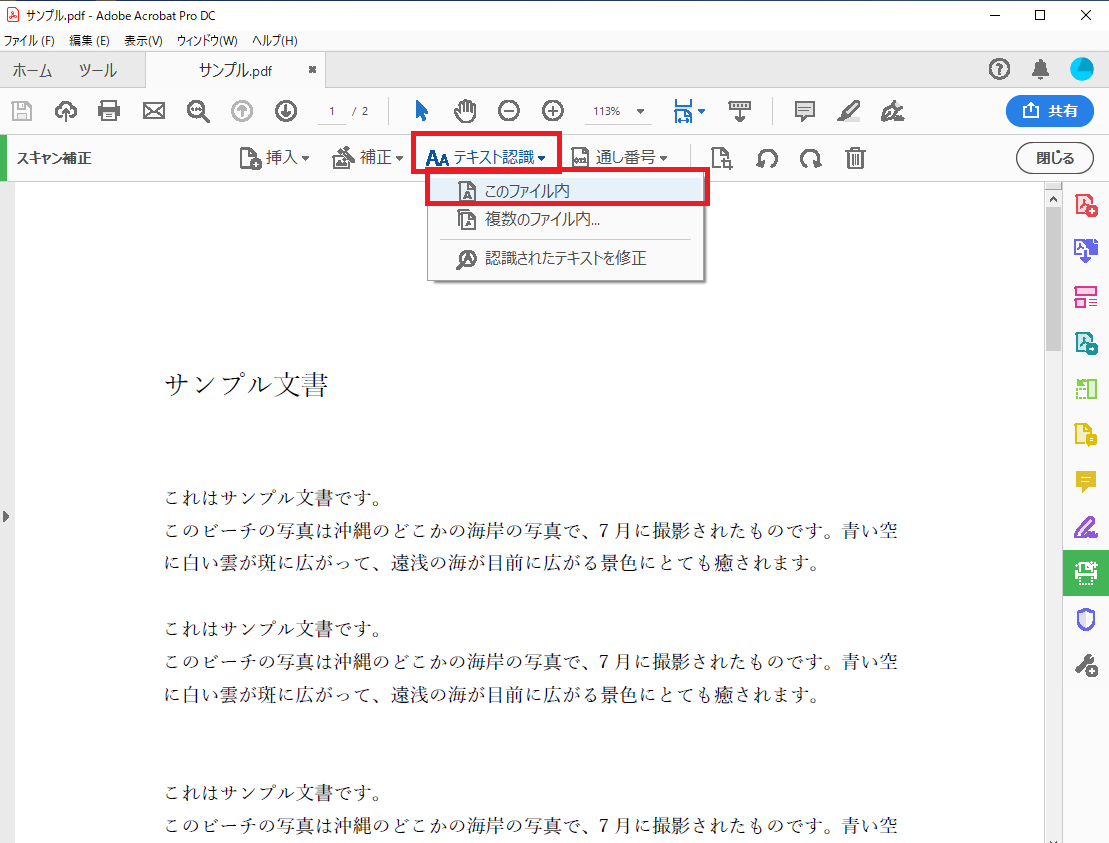
青いテキスト認識というボタンを選択。
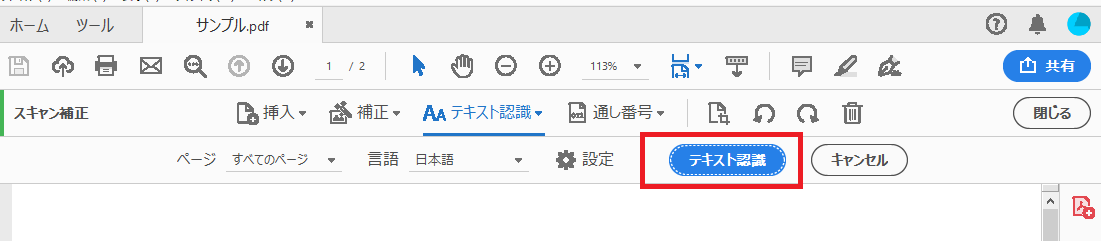
するとPDF内で文字を選択できるようになり、文字をコピーすることができるようになります。
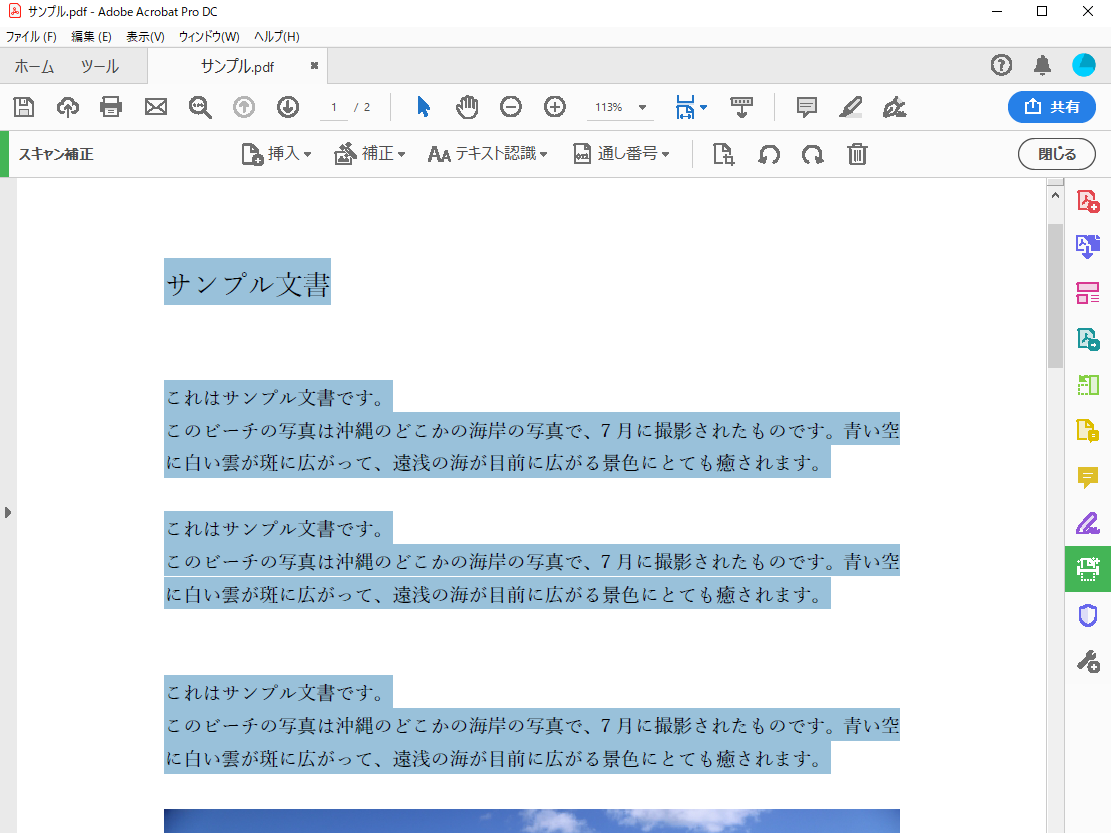
テキスト認識後、文字選択できなかったら一度画像化して再度PDF化する
しかしファイルによっては、テキスト認識を選択後、画面が真っ白になったり、文字を選択できない場合があります。
Acrobat Pro DCのOCRは文字データを一切含まない、画像から作成したPDFから文字を抽出する機能です。
PowerPointやWordから作成したPDFには使えないことがあります。
その場合は、一旦画像化(jpegに書き出し)します。
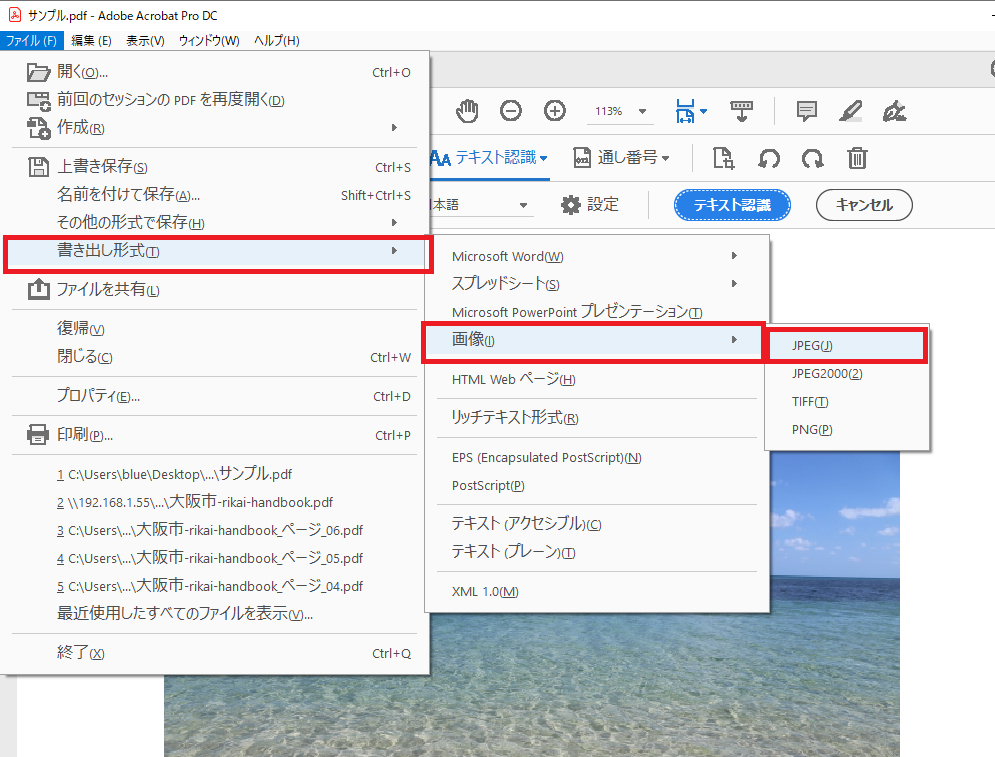
ファイル → 書き出し形式 → 画像 → jpegと選択。
すると各ページ毎のjpegファイルが書き出されます。
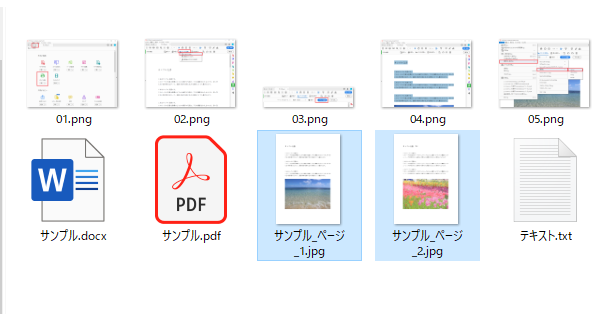
書き出されたファイルをペイント等のアプリケーションで開きます。
印刷指示をして、プリンタを選択する欄で「Adobe PDF」を選択して再度PDF化します。
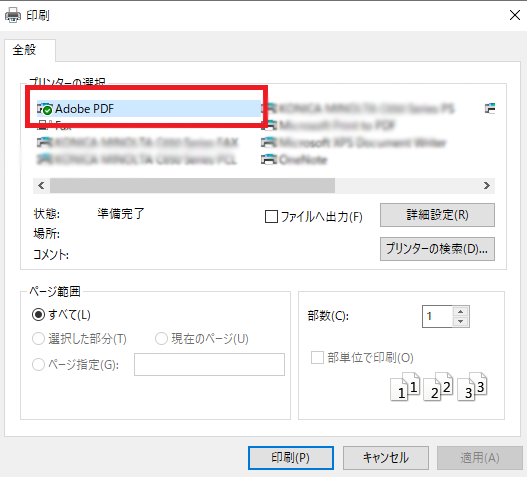
画像から作成したPDFをAcrobat Pro DCで開いて、スキャン補正→テキスト認識を行います。
作業後は文字が選択できるようになりますよ。
まとめ
Acrobat Pro DCからは、このOCR機能があるためWordやExcelに書き出すことも可能です。
Acrobat Pro DCのツール画面には色々なメニューがありますが、私は他にはPDFを結合させるくらいしか使ったことがないので、色々試してみたいです。
Adobe Acrobat DCを使われたことがない方は、無料体験版を使うこともできますよ。
無料体験版ダウンロードはこちら
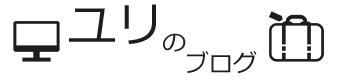
この記事へのコメント