【WordPress】これで大丈夫!PHPバージョンアップの方法と対策ー1.準備編
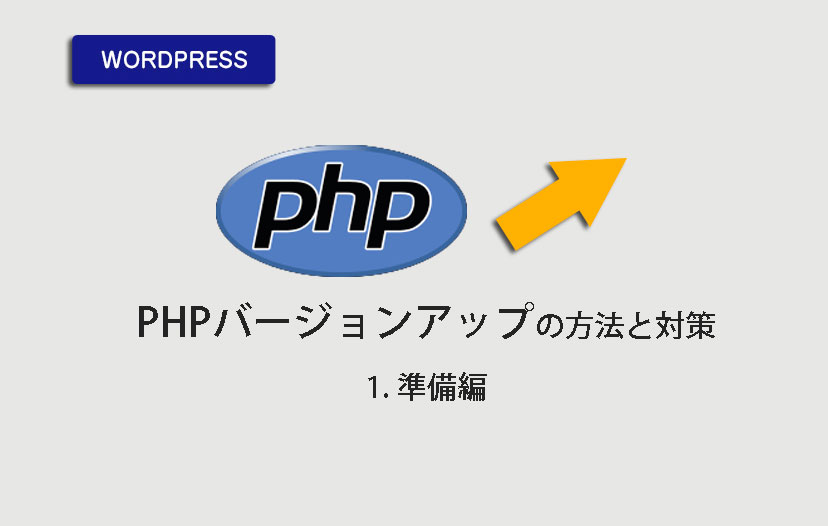
レンタルサーバーを使っていると、ホスティング会社からPHPのバージョンを上げるようにと督促のメールが届くことがあります。
WordPressのダッシュボードでもPHPのバージョンが低いと「PHPの更新が必要です」と表示されバージョンアップを勧められたりも。

今は問題なく動いているから、なるべくそーっとしておきたい…
と思うところですが、これを放置すると将来セキュリティ的にマズい状態になります。
バージョンアップしてWordPress動かなくなったら怖いし…データぶっ飛びでもしたら恐怖…と不安になりますよね。
でも、作業前にしっかりバックアップと対策を取っておけば、PHPをバージョンアップしてもWordPressを動かし続けることは可能です!
PHPバージョンアップ前の準備と手順について、ご紹介します。
PHPバージョンアップの対応方法ー1.準備編
なぜバージョンアップが必要なのか
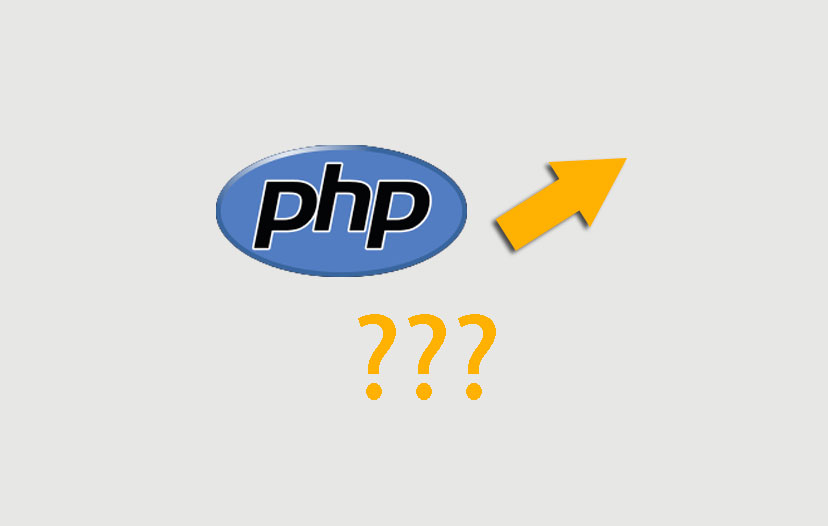
PHPのバージョンが低いままだと、サイトはどうなるのでしょうか。
WordPressはPHPというプログラミング言語で作られていて、データを管理するデータベースはMySQLを使っています。
PHP言語は常にバージョンアップを繰り返していて、新しいバージョンが出ると古いバージョンのサポートが終了していきます。
このサポートとは、セキュリティアップデートのサポートを含みます。
PHPはバージョン7.3が昨年2018年12月にリリースされ、同時期にPHP5.6のサポートは終了しました。
バージョンアップしない場合はサポートを受けられないことになっているため、古いPHPを使い続けるとサイト自体が危険にさらされることになります。
現状のPHPバージョンチェック方法
はじめに現状のPHPバージョンを確認しておきましょう。
サーバーのコントロールパネルで確認する。
各サーバ会社によって見方は異なりますが、エックスサーバの場合は、
サーバパネルの「PHP Ver.切替」を選択、確認したいドメインを選択すると、そのドメインの現在のバージョンが分かります。
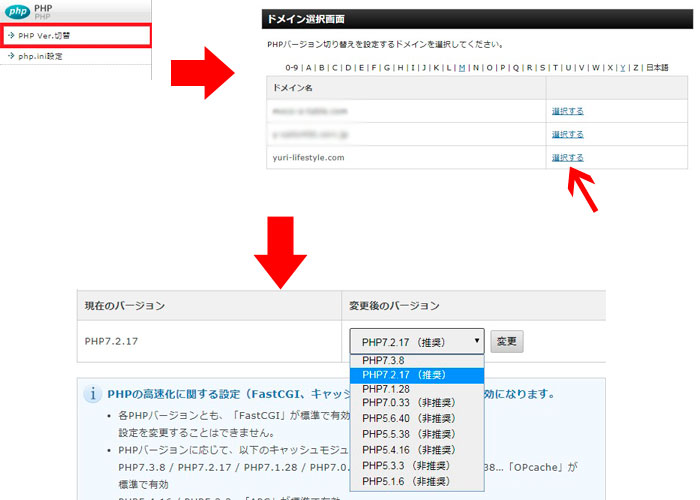
バージョン切り替え画面なので、そこですぐバージョンアップすることができますが、バックアップなど全て準備が整ってから改めて行いましょう。
PHP INFO でバージョンを確認する
私はこの方法が一番手っ取り早くてたくさん情報が得られるので、よく使います。
コントロールパネルの情報が手に入らず、FTPの情報だけ得ている場合はこの方法で簡単にチェックできますよ。
新しいファイルを作成し、拡張子をphpにして、テキストエディタで開きます。
そこに下記一行だけ入力します。
<?php info();?>
phpinfo.php(ファイル名は何でもいいです)とファイルに名前を付けて保存後、ドメイン直下にFTPでアップロードします。
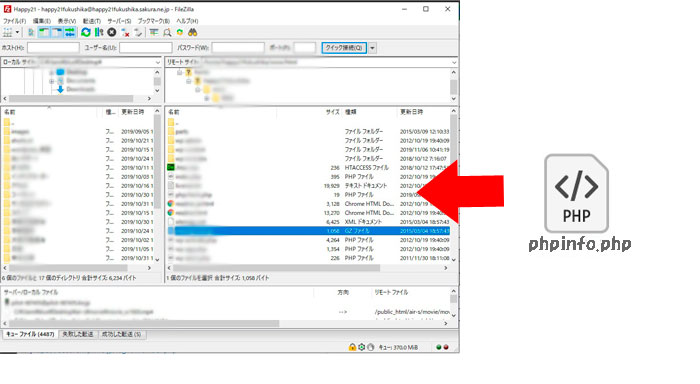
そのPHPファイルをプラウザから確認すると、PHPの情報が一覧で見る事ができます。
例えばこのブログのpublic_html直下にphpinfo.phpをアップロードしたとすれば、プラウザで
「https://yuri-lifestyle.com/phpinfo.php」
と入力すれば確認できます。
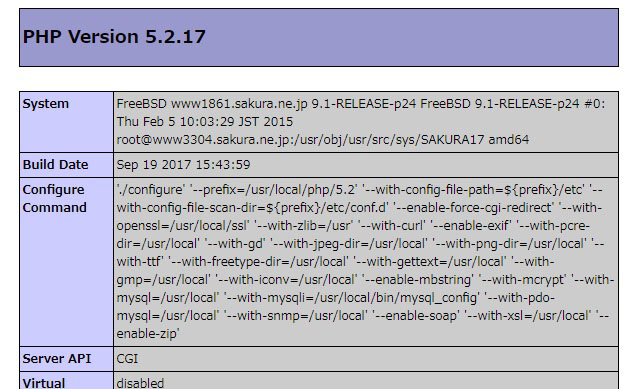
「PHP Version」という項目でPHPのバージョンを確認できます。
他にもPHPの情報やApache,MySQLのバージョンの確認も出来ます。
コマンドからPHPバージョンを確認
コマンドを実行できる人は下記コマンドでPHPバージョンをチェックできます。
php -v
例えば私のローカルのXAMPPで確認すると下記のように表示されます。
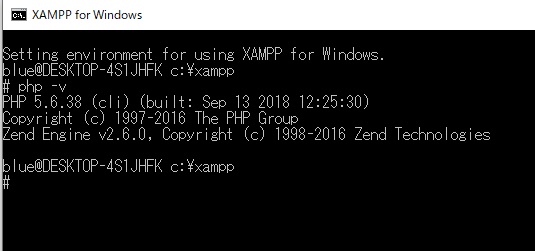
PHPバージョンアップ前の準備
ではPHPバージョンアップ前に、準備しておけばいいことは?
下記3点です。
- サイトのバックアップを作成する
- PHPの互換性をチェックして修正する
- WordPress本体、テーマ、プラグインをアップデートする
テーマやプラグインを古くから使っていると、新しいPHPに対応していない場合、サイトが正常に表示されないこともあります。
もしもの時のために、WordPressのバックアップを取っておきましょう。
「All-in-One WP Migration」というプラグインを使えば簡単にバックアップが取れますよ。
https://haniwaman.com/all-in-one-wp-migration/
また、PHPの互換性をプラグインで予めチェックしておくことができます。
サイトが表示されなくなってからPHPを調整するよりは、先手を打っておきたいところですよね。
WordPress本体、テーマ、プラグインのアップデートも行っておきましょう。
特にプラグインのアップデートは不具合が起こりやすいので、一度にたくさんのプラグインアップデートを行うのではなく、ひとつひとつアップデートを行ったほうが無難です。
WordPress管理画面上部のブログ名隣にある、矢印が回転したマークと数字をクリックすると、アップデートが可能なテーマやプラグインを一覧で確認できます。
![]()
プラグイン名の下に現在のWordPressとの互換性のパーセンテージが表示されています。
互換性が高いものから順番にアップデートしながら、プラウザでサイトの動きに異常がないか確認しながら進めると、どのプラグインが原因で不具合が起きたかが分かりやすいですよ。
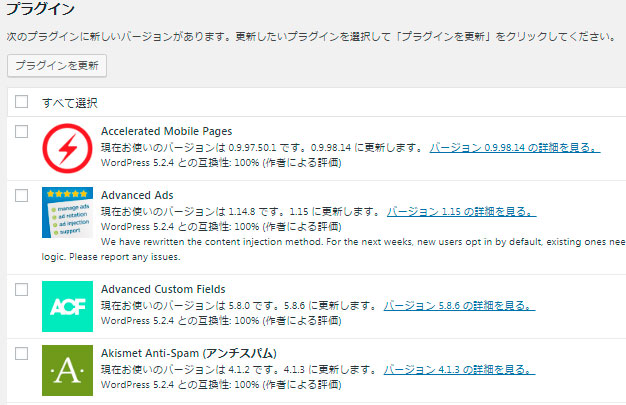
ここまで行えば、いよいよサーバのPHPをバージョンアップしていきます。
次回はPHPバージョンアップ後の動作確認とエラー対応について、まとめてお伝えしようと思います。
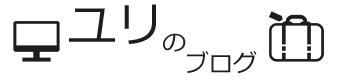


この記事へのコメント